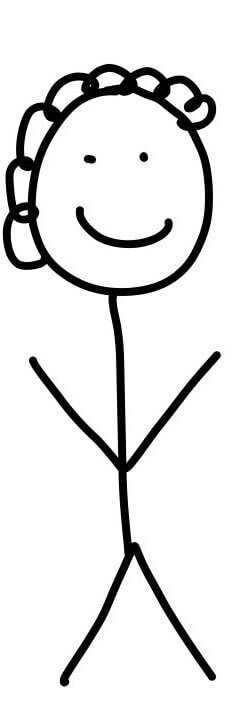
Here's a preview from my zine, Bite Size Command Line! If you want to see more comics like this, sign up for my saturday comics newsletter or browse more comics!
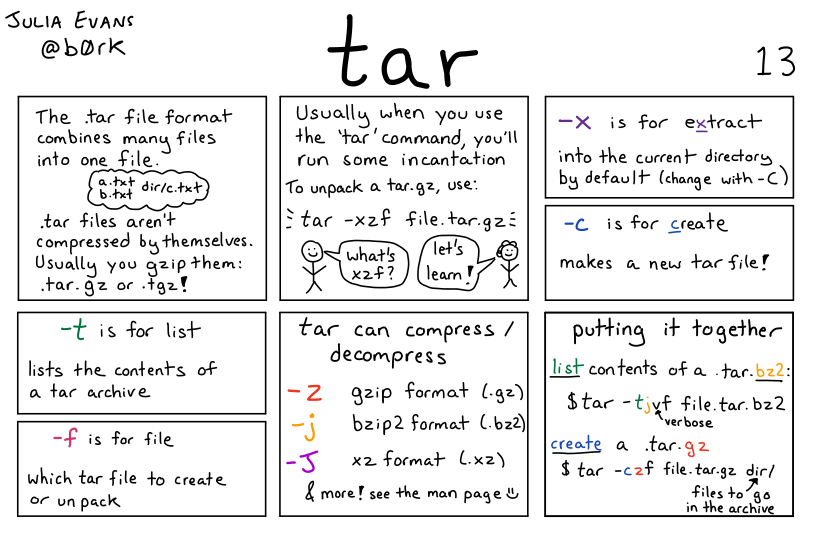 get the zine!
get the zine!
read the transcript!
panel 1
The tar file format combines many files into one file.
a.txt
b.txt
dir/c.txt
tar files aren’t compressed by themselves. Usually you gzip them: .tar.gz or .tgz!
panel 2:
Usually when you use the ’tar’ command, you’ll run some incantation.
To unpack a tar.gz, use:
```tar -xzf file.tar.gz``
person 1: what’s xzf?
person 2: let’s learn!
panel 3: -X is for extract
into the current directory by default (change with -C)
panel 4: -C is for create
makes a new tar file!
panel 5: -t is for list
lists the contents of a tar archive
panel 6: -f is for file
which tar file to create or unpack
panel 7: tar can compress / decompress
-z gzip format (.gz)
-j bzip2 format (.bz2)
-J x2 format (.xz)
& more! see the man page
panel 8: putting it together
list contents of a .tar.bz2:
$tar tvf file.tar.bz2
j = verbose
create a .tar.gz:
$ tar -c2f file.tar.gz dir/
dir/ = files to go in the archive